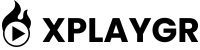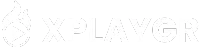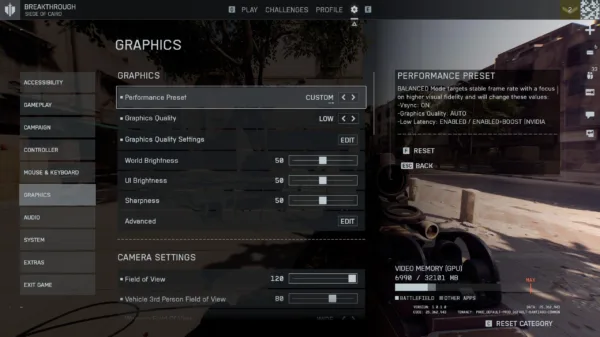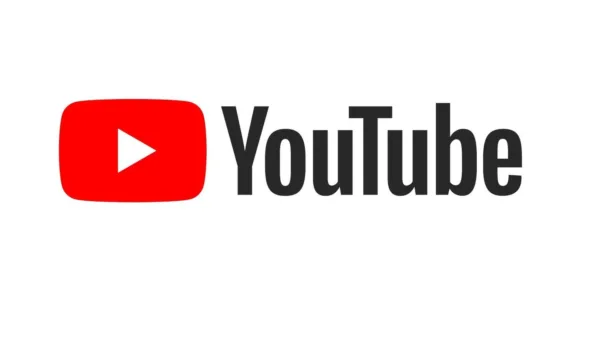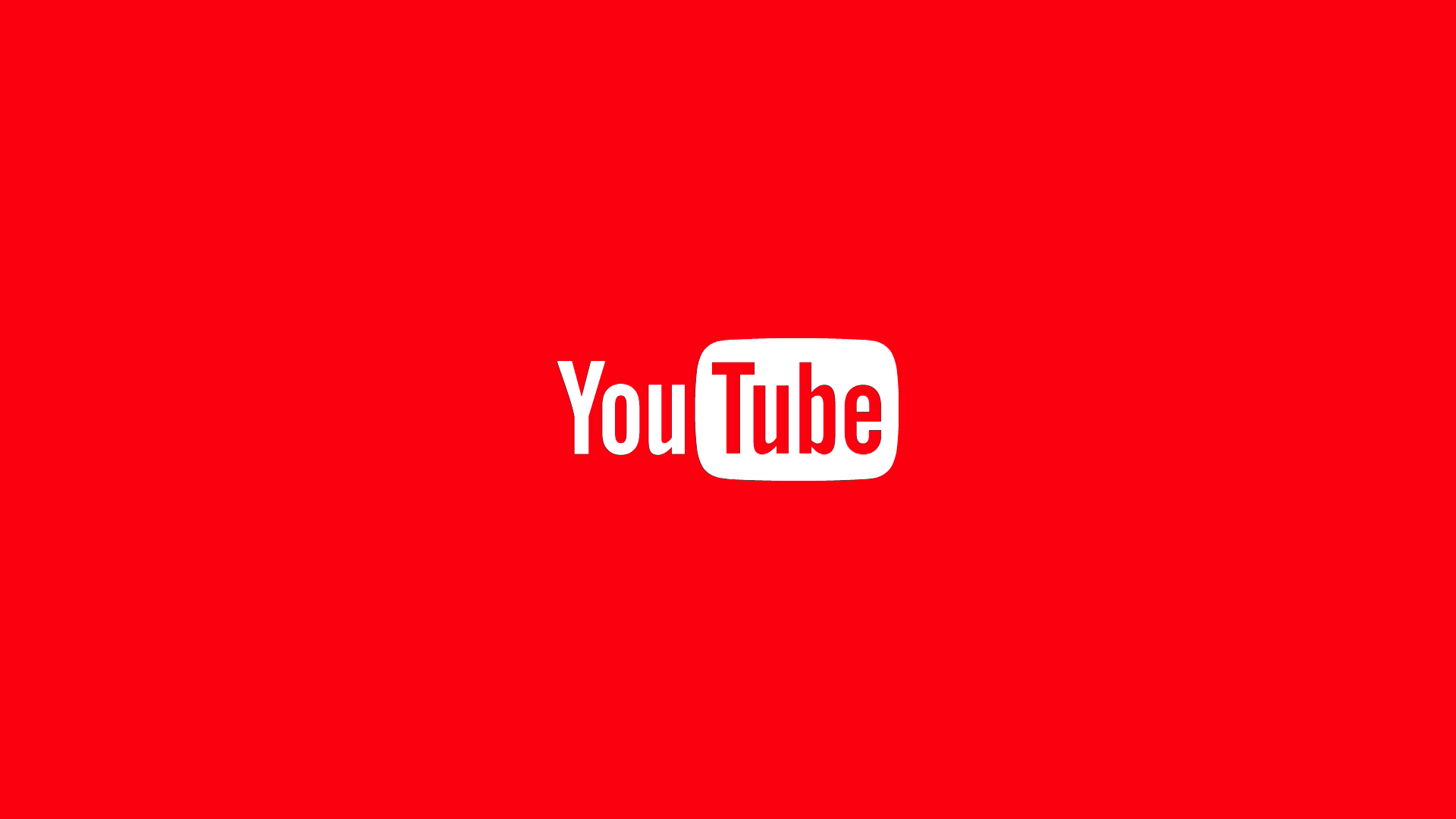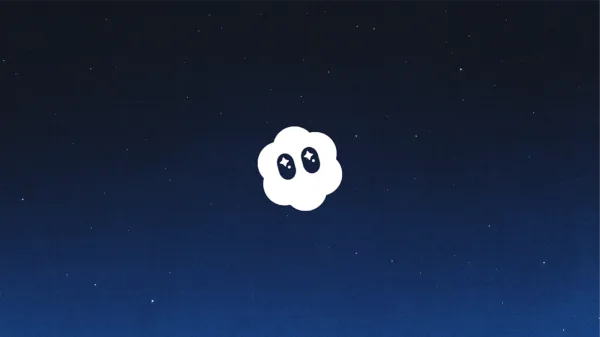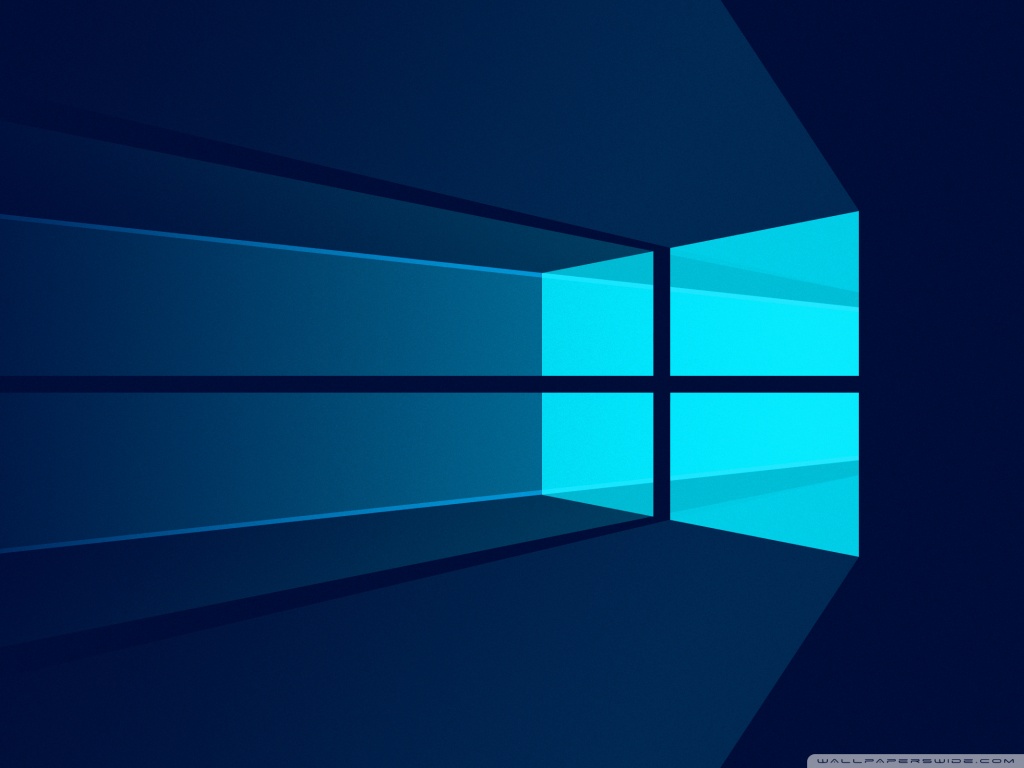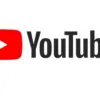Με την πληθώρα streaming υπηρεσιών, εφαρμογών και παιχνιδιών, ο χώρος αποθήκευσης στα Windows PCs μπορεί να εξαντληθεί γρήγορα. Παιχνίδια, φωτογραφίες, ταινίες και εφαρμογές καταλαμβάνουν μεγάλα κομμάτια μνήμης, επηρεάζοντας όχι μόνο την απόδοση αλλά και την ικανότητα για ενημερώσεις. Ωστόσο, υπάρχουν τρόποι να διατηρήσετε τον χώρο σας οργανωμένο και να απελευθερώσετε μνήμη χρησιμοποιώντας εργαλεία των Windows και καλές πρακτικές.
Οργάνωση Αρχείων και Φακέλων
Ένα οργανωμένο σύστημα αρχείων διευκολύνει την εύρεση δεδομένων και εντοπίζει πιο εύκολα τα αρχεία που μπορείτε να διαγράψετε. Τα Windows προσφέρουν προεπιλεγμένους φακέλους, όπως Documents, Downloads, Music, Pictures και Videos, τους οποίους μπορείτε να χρησιμοποιήσετε ή να παρακάμψετε. Για ευκολότερη πρόσβαση, μπορείτε να κάνετε δεξί κλικ σε οποιονδήποτε φάκελο και να τον καρφιτσώσετε στο Start Menu ή στο Quick Access.
Διαγραφή Αρχείων και Φακέλων
Για να εντοπίσετε πού καταναλώνεται περισσότερος χώρος, πηγαίνετε στα Settings > System > Storage. Κάντε κλικ στις κατηγορίες (Temporary files, Documents, κ.λπ.) για περισσότερες πληροφορίες και διαγραφή ανεπιθύμητων αρχείων. Στο File Explorer, χρησιμοποιήστε την επιλογή Sort > More > Size για να ταξινομήσετε τα αρχεία ανά μέγεθος και να εντοπίσετε τα μεγαλύτερα.
Αφού αποφασίσετε ποια αρχεία θέλετε να διαγράψετε, πατήστε Delete. Τα αρχεία θα μετακινηθούν στον Κάδο Ανακύκλωσης, τον οποίο μπορείτε να αδειάσετε χειροκίνητα ή αυτόματα μέσω του Storage Sense.
Χρήση του Storage Sense
Το Storage Sense είναι μια ενσωματωμένη λειτουργία που καθαρίζει αυτόματα προσωρινά αρχεία, αρχεία στον Κάδο Ανακύκλωσης και δεδομένα που έχουν αποθηκευτεί στο OneDrive. Θα το βρείτε στα Settings > System > Storage > Storage Sense, όπου μπορείτε να ρυθμίσετε πόσο συχνά να εκτελείται και για πόσο καιρό θα παραμένουν αρχεία στον Κάδο Ανακύκλωσης πριν διαγραφούν.
Προτάσεις Καθαρισμού
Η ενότητα Cleanup recommendations στα Settings > System > Storage σας παρέχει προτάσεις για αρχεία που μπορείτε να διαγράψετε, όπως προσωρινά αρχεία, μεγάλα ή αχρησιμοποίητα αρχεία, καθώς και αρχεία που έχουν ήδη συγχρονιστεί στο cloud. Επιλέξτε τα αρχεία που θέλετε να διαγράψετε και κάντε κλικ στο Clean up.
Για περισσότερες επιλογές, όπως τη διαγραφή αρχείων ενημέρωσης των Windows που δεν χρειάζονται πια, χρησιμοποιήστε την επιλογή See advanced options.
Απεγκατάσταση Εφαρμογών
Οι εφαρμογές καταλαμβάνουν σημαντικό χώρο στο δίσκο σας. Για να δείτε ποιες εφαρμογές χρησιμοποιούν περισσότερο χώρο, πηγαίνετε στα Settings > Apps > Installed apps και ταξινομήστε τες κατά μέγεθος. Για να απεγκαταστήσετε μια εφαρμογή, κάντε κλικ στις τρεις τελείες δίπλα της και επιλέξτε Uninstall.
Επιπλέον, αν έχετε παιχνίδια σε βιβλιοθήκες όπως το Steam, μπορείτε να αφαιρέσετε παλαιότερα παιχνίδια που δε χρησιμοποιείτε. Στο Steam, κάντε δεξί κλικ σε έναν τίτλο στη Βιβλιοθήκη και επιλέξτε Manage > Uninstall.
Συμπέρασμα
Ακολουθώντας αυτά τα βήματα, μπορείτε να οργανώσετε καλύτερα τον χώρο στο PC σας και να εξασφαλίσετε μεγαλύτερη χωρητικότητα και απόδοση, χωρίς να χρειάζεται να καταφεύγετε σε εξωτερικό αποθηκευτικό μέσο ή επανεγκατάσταση των Windows.
Ακολουθήστε το XplayGR στο Google News για να μαθαίνετε πρώτοι όλες τις εξελίξεις από τον χώρο του gaming και της ψυχαγωγίας.
Δείτε όλες τις τελευταίες ειδήσεις στο XplayGR.com.